Windows10以降のパソコンを初期化する手順
不用になったパソコンを売る場合の初期化手順です。
途中の選択で「個人用のファイルを保持する」、「すべて削除する」は
「すべて削除する」を選択して進めます。
Windowsが認識するすべてのドライブのファイルを削除することができ、ドライブのクリーニングを実行することで、保存されていたファイルなどの復元がされにくくなります。
初期化作業を行うと、基本全てのファイルが削除されてるため、大切なファイルはあらかじめバックアップをとるようにしてください。
Windowsへのサインイン、IDやパスワードなどの情報も設定しなおしになります。
そのため、今までどおりにMicrosoftアカウントを利用してサインインする場合は、アカウントのメールアドレスとパスワードが必要です。
忘れないようにメモしておかないとOfficeの使用ができなくなる可能性があります。
Windows10の初期化
デスクトップ画面左下のスタートメニューを開き、【 設定 】を選択する
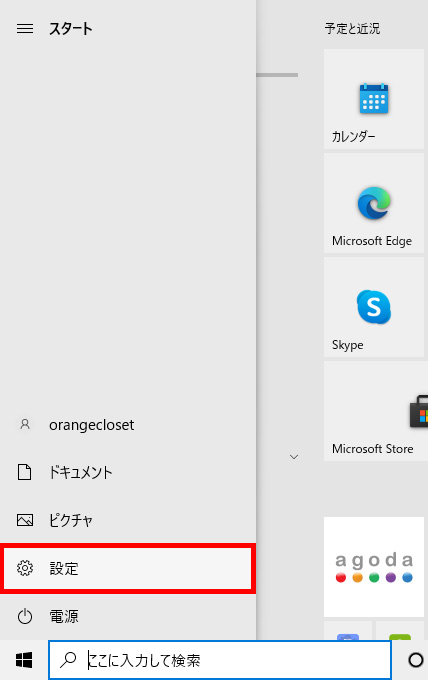
設定画面の【 更新とセキュリティ 】を選択する
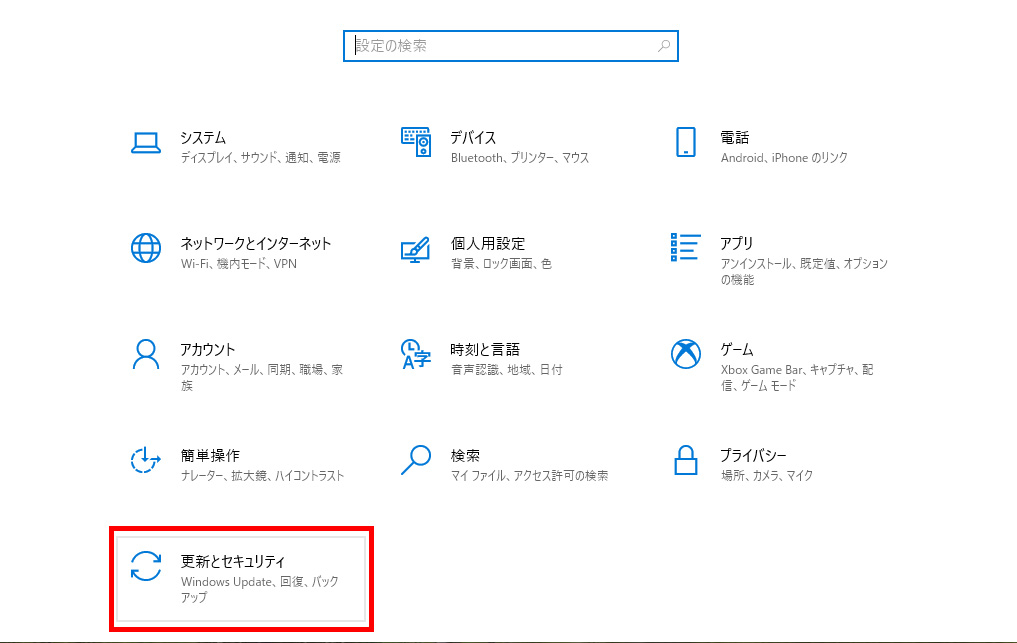
左側にある【 回復 】の項目を選択する
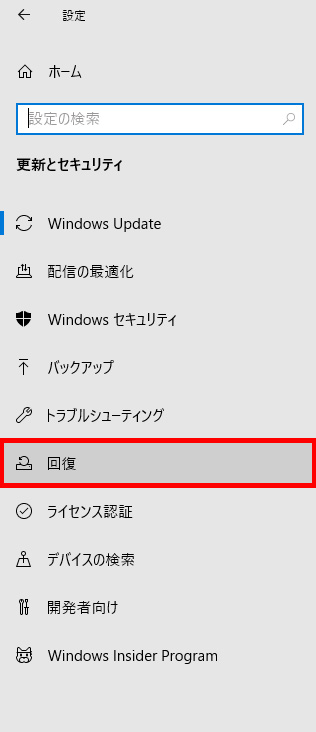
このPCを初期化状態に戻すの【 開始する 】を選択する
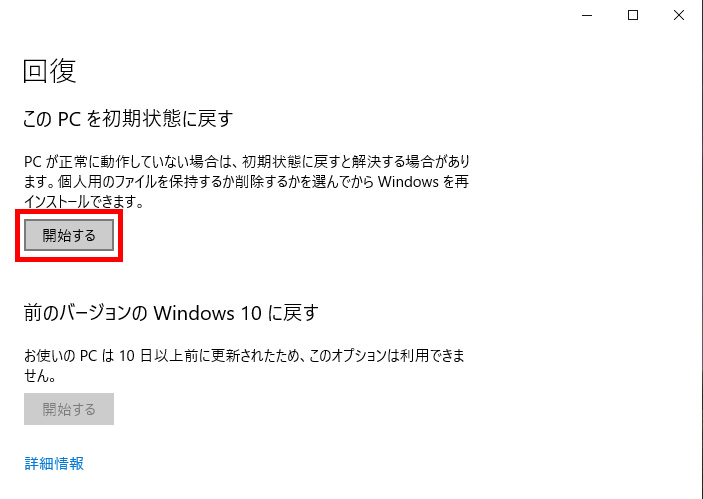
【 すべて削除する 】を選択してすべてのドライブからファイルを削除します
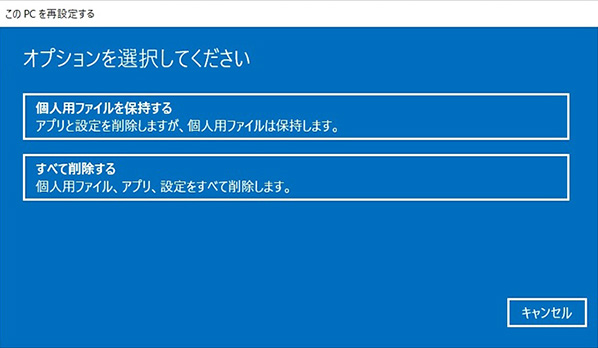
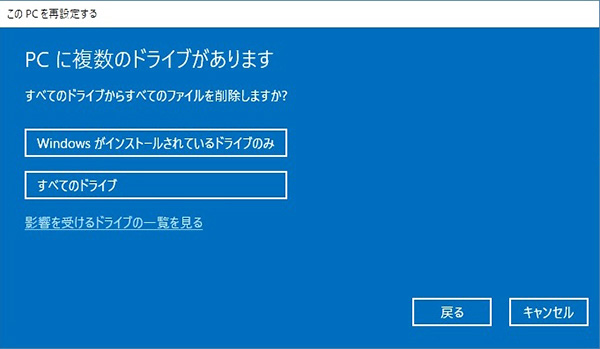
【 ファイルを削除してドライブのクリーニングを実行する 】を選択する
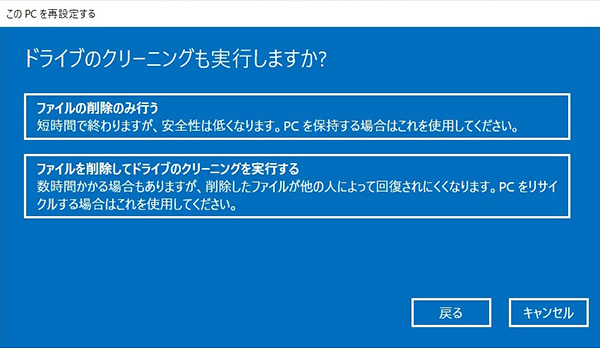
【 お使いのアプリは削除されます 】→ 「次へ」を選択します
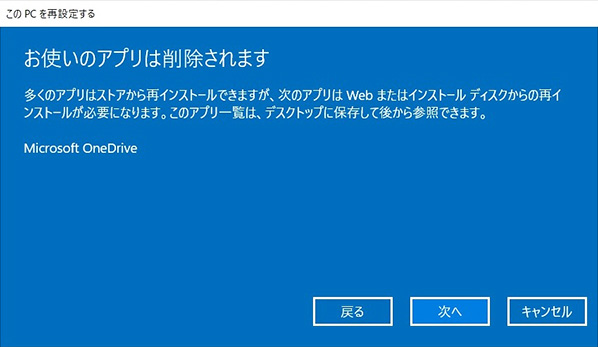
【 このPCをリセットする準備ができました 】→「リセット」を選択後、
初期化状態に戻す作業が開始されます。
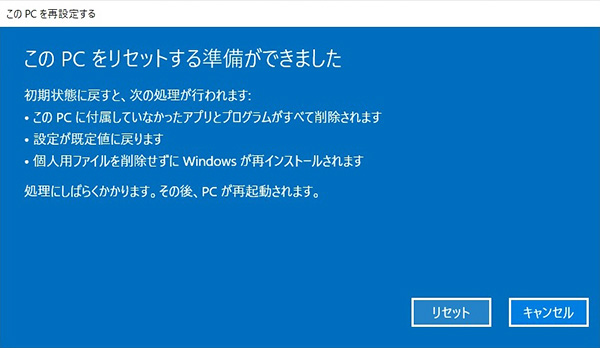
初期化にかかる時間はパソコンの性能や容量などで変わりますが、
完了までに1時間前後とお考え下さい。
Windows11の初期化
デスクトップ画面左下のスタートメニューを開き、【 設定 】を選択する
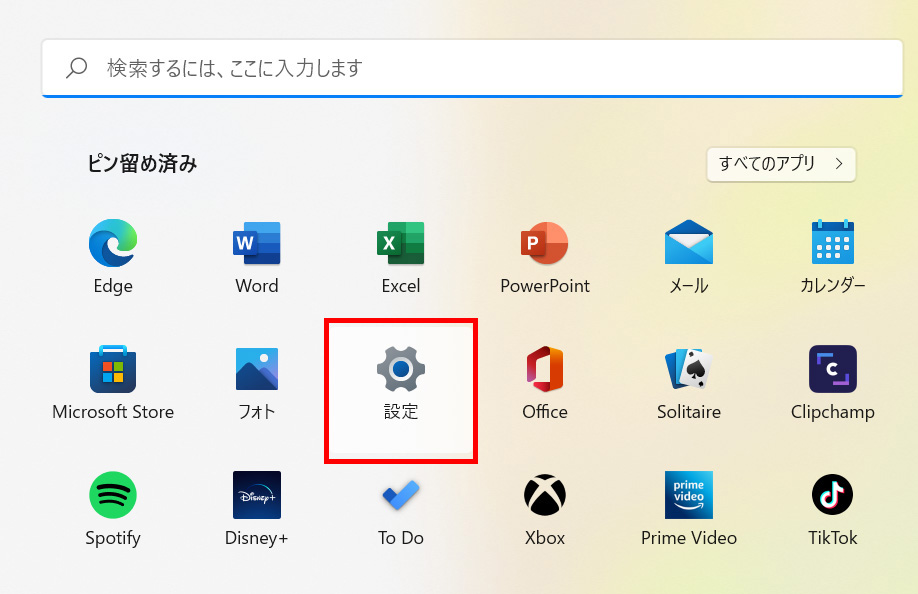
左側にある【 システム 】の項目を選択する
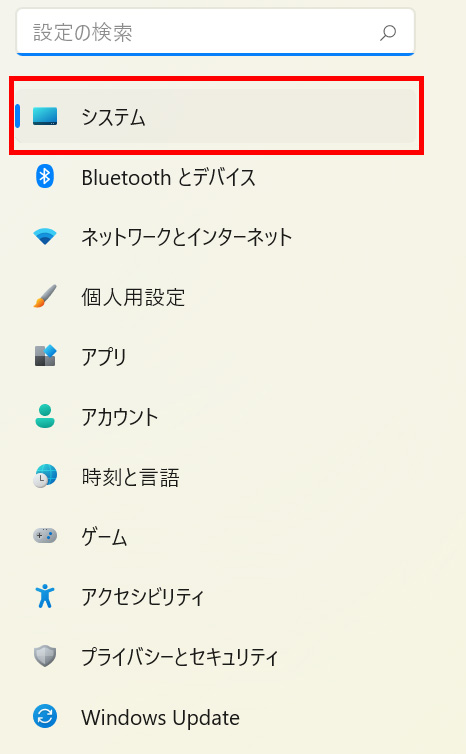
右側に【 回復 】項目が出てくるので選択する
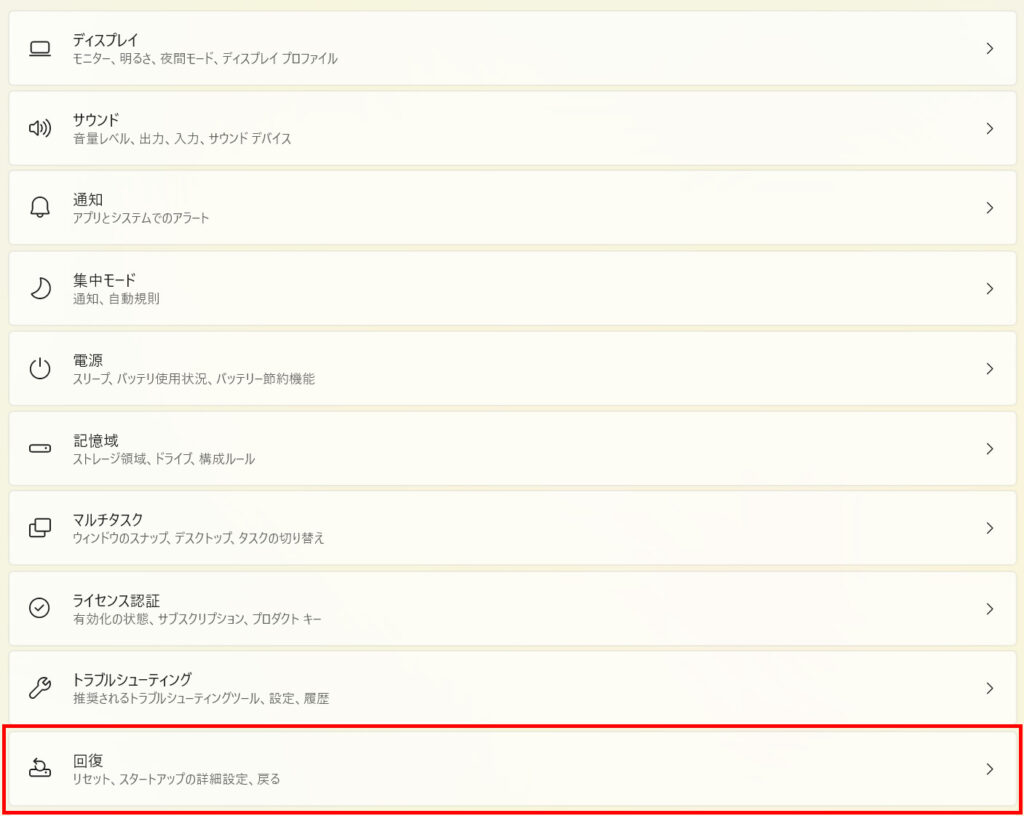
回復オプションの【 PCをリセットする 】をクリックする
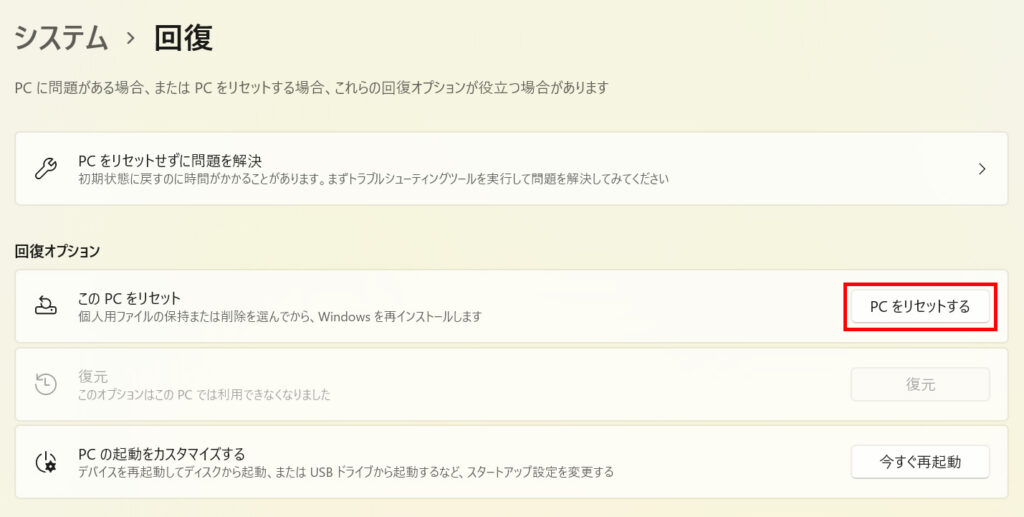
【 すべて削除する 】を選択する
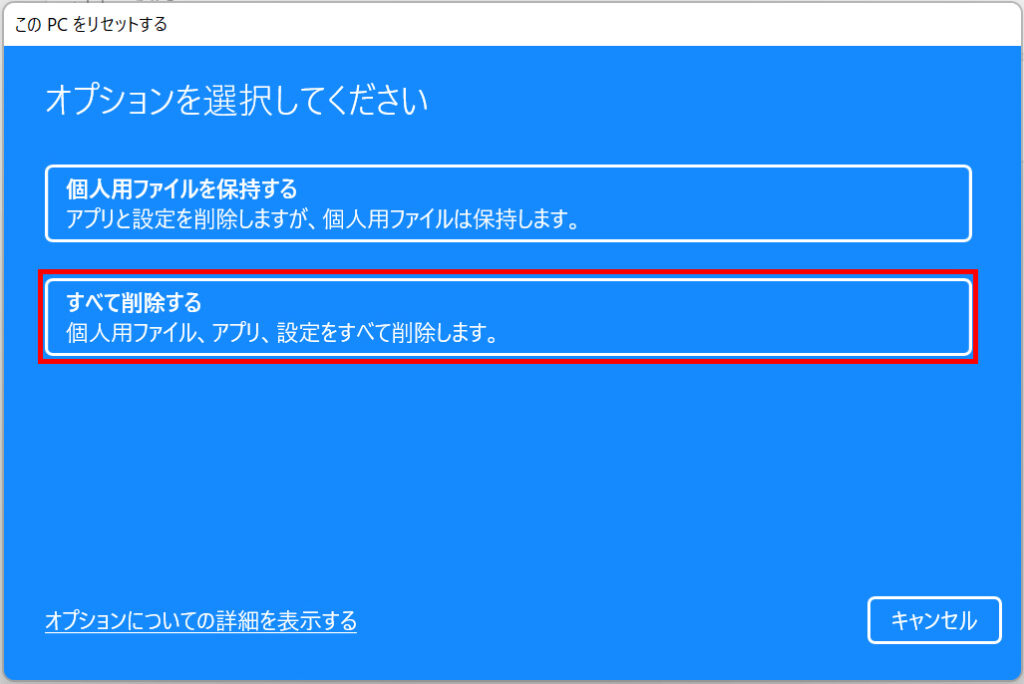
以降はWindows10と同じように初期化手続きを進めていく
